Setting up Microsoft Outlook 2000 with IMAP protocol
Create a mailbox! (How to create E-mailbox in cPanel?)
After creating the mailbox, in the cPanel interface, under Email Accounts in the Mail box, scroll down to Email Accounts and click Set Up Mail Client. cPanel will display the information required for setup.
If you want to use the mail.yourdomain.tld server in the description, replace it with your own domain name.
If you want to use the hostingID.loginssl.com server, enter your cPanel username instead of hostingID.
ADDING MAILBOX
After you install and start the program, you can use Outlook 2000 to set up your mailbox.
As a first step, click Next.
In the next window, select None and click Next.
Then select Internet Only, and then click Next.
Confirm the warning that appears by pressing Yes.
Enter your name in the next window, you can enter anything here, but it is advisable to enter an ID with which those to whom you send a letter can identify you. So this name will be seen as the sender by those who receive an email from you.
You will then need to enter the email address you created in the cPanel interface.
If you click Next, you have the option to specify the Incoming mail (POP3 or IMAP) server and the Outgoing mail (SMTP) server. For IMAP mail, both Incoming and Outgoing mail servers will be as follows:
hostingID.loginssl.com
- After logging in, click Services / My Services in the Top menu bar.
- On the page that appears, click the Active button at the end of the hosting service line for that domain name.
- In the middle of the page, under the Hosting Information tab, you will find the cPanel user name.
After entering the information, click Next.
The next step is to enter the email address associated with the mailbox and the password set for it.
In the Account Name field, enter the full email address created in the cPanel interface. In the password field, enter the password that you set for the affected mailbox.
When entering the password, make sure that the password can contain uppercase and lowercase letters as well as numbers. Check Remember password.
Do not select the Log on using Secure Password Authentication(SPA) option in the window.
After entering the information, click Next.
On the next page, the Wizard congratulates you. Click Finish to successfully set up your email address.
CHANGING THE SENDING SETTINGS
After that, Outlook Express starts. After startup, click Tools/Accounts… in the top menu bar.
In the Internet Accounts window, select the server you just specified.
Tip: Clicking the Mail tab displays only the servers used for mail.
After selecting, click the Properties button.
Clicking the Properties button will accept you from the General tab. Here you can enter another name, e-mail address, reply e-mail address. Alternatively, you can rename the account here to better identify it.
The Servers tab is important, here you can check the most important components of your account settings.
Incoming (IMAP) mail server, Outgoing (SMTP) server, and account name and password.
In the Outgoing mail server section, select the Server A requires authentication check box before the line.
Then click the Settings… button that becomes active.
By default, the first radio button is selected. Using the same settings as the incoming mail server, you must change this to Login and re-enter the email address and password for the mailbox. Check Remember password.
Do not select the Log on using Secure Password Authentication(SPA) option in the window.
After entering the information, click OK.
CHANGING ADVANCED SETTINGS
After the pop-up window closes, click the Advanced tab
On the Advanced tab, you need to make the following settings:
- Select the Check server requires a secure connection (SSL) check box before the lines.
- Server ports 465 should be set for outgoing mail (SMTP) and 993 for incoming mail (IMAP).
On this tab you have the option to keep the mails on the server.
Please note that if you also store your mail on the server, the mail stored above will take up storage space in your email account, so there may even be a situation where your storage space is full!
The settings can be saved by clicking OK.

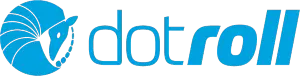
No Comments