SSH kulcspár létrehozása, vagy beállítása
- Lépjen be a cPanel felületére, majd kattintson az SSH/Shell hozzáférés menüpontra.
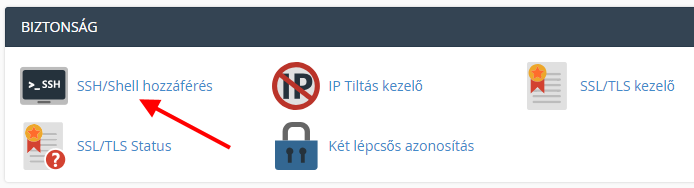
SSH/Shell hozzáférés menüpont
- Itt kattintson az SSH kulcsok kezelése gombra.
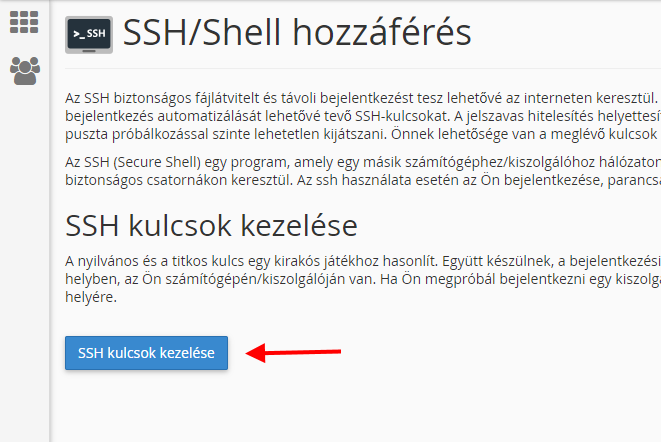
SSH kulcsok kezelése
- A következő oldalon van lehetősége új kulcs készítésére, vagy egy már meglévő kulcs importálására.
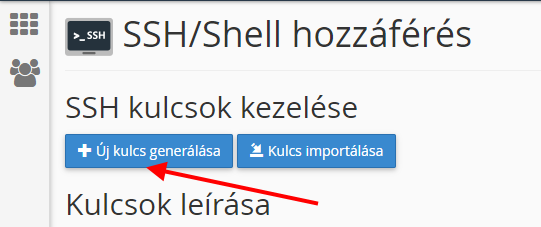
SSH kulcs készítése, vagy meglévő kulcs importálása
- Kattintson az Új kulcs generálása hivatkozásra
- A következő oldalon adja meg a kulcs nevét, a kulcshoz tartozó jelszót.
- Kulcs Név – meg lehet hagyni az alapértelmezett értéket
- Kulcs Jelszó – adja meg a jelszót, majd az alatta található mezőbe ismét adja meg ugyan azt a jelszót
- Kulcs Típus (RSA vagy DSA) – meg lehet hagyni az alapértelmezett értéket
- Kulcsméret (2048 vagy 4096) – meg lehet hagyni az alapértelmezett értéket
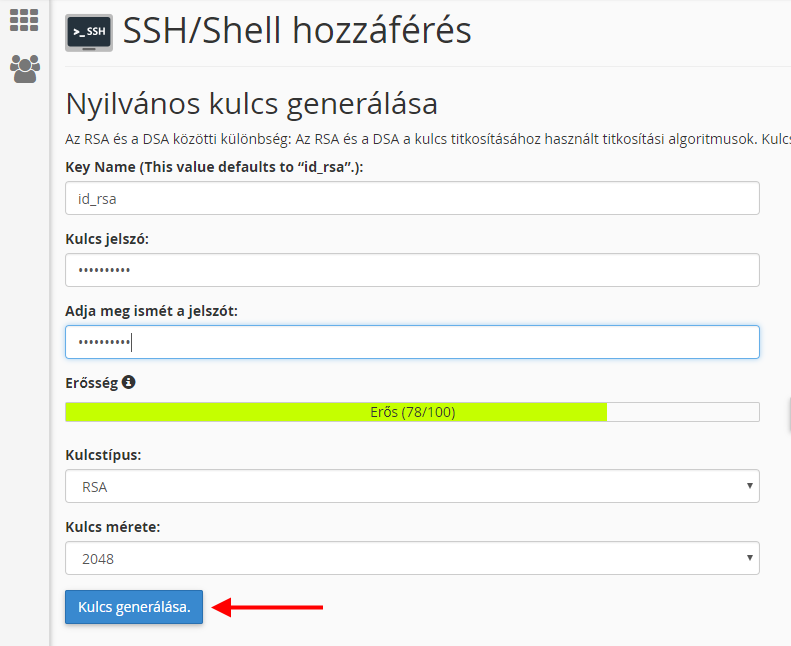
SSH kulcs készítése
cPanel javaslat:
RSA vagy DSA: Az RSA és DSA a kulcs titkosításához használt algoritmus. A DSA típus esetén gyorsabb a kulcs generálása, és az aláírása, míg az RSA esetén gyorsabb a hitelesítés.
- Miután megadta az adatokat kattintson a Kulcs generálása gombra. A felület meg fogja jeleníteni a kulcs generálás sikerességét, valamint az alábbi üzenetet:
Generating public/private rsa key pair. Enter passphrase (empty for no passphrase): Enter same passphrase again: Your identification has been saved in /home/username/.ssh/id_rsa. Your public key has been saved in /home/username/.ssh/id_rsa.pub. The key fingerprint is: b7:9a:55:59:c1:a7:6a:31:5c:9a:40:50:e9:73:24:a0
- Kattintson a Vissza gombra
- Az elkészült kulcsot használat előtt engedélyezni kell, ehhez kattintson a Nyilvános kulcsok résznél a Kezelés gombra
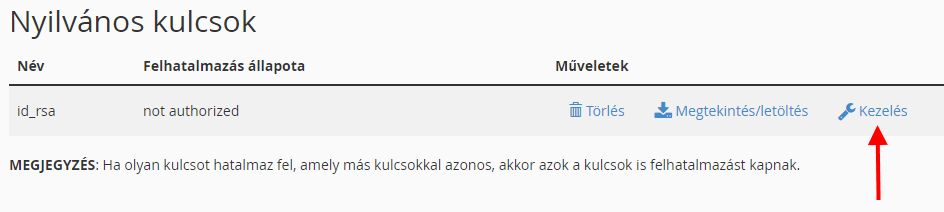
SSH kulcs engedélyezése
- A megjelenő oldalon kattintson az „Authorize” gombra, majd a „Vissza” gombra.
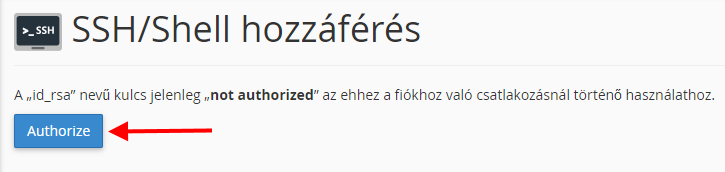
SSH kulcs hitelesítése
- Kattintson a Vissza gombra.
- Ezt követően keresse meg a Titkos kulcsok részt, majd kattintson az oldal alsó részén találathó Megtekintés/Letöltés hivatkozásra
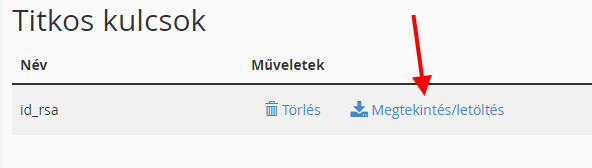
A megjelenő oldalon kétféle formátumban lehet a kulcsot lementeni:- Amennyiben MAC, vagy valamilyen LINUX disztribúción keresztül szeretne csatlakozni a szerverhez úgy másolja ki a Privát SSH kulcs kulcsneve Kulcs Megnyitása felirat alatt található dobozból a kulcsot, majd illessze be egy egyszerű szövegszerkesztőbe (például Jegyzettömb, Notepad++). Utolsó lépésként mentse el a fájlt.
- a Privát kulcs konvertálása PPK formátumba
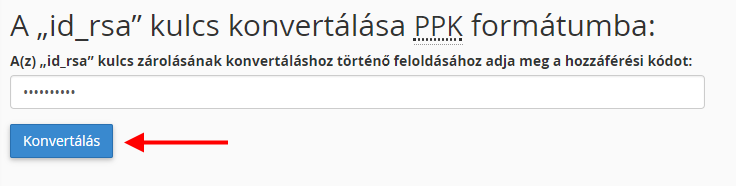
Kulcs konvertálása
Abban az esetben ha a PuTTY programmal szeretne csatlakozni a szerverhez meg kell adnia a kulcshoz beállított jelszót, és a „konvertálás” gombra kell kattintania.
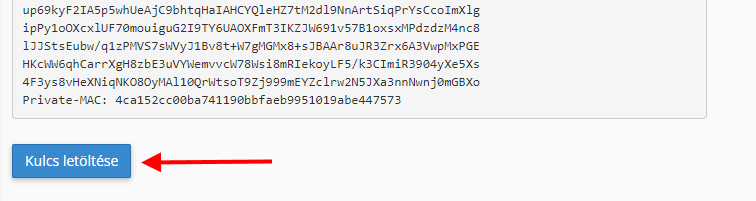
Kulcs letöltése
Másolja ki a Privát SSH kulcs kulcsneve Kulcs Megnyitása felirat alatt található dobozból a kulcsot, és illessze be egy egyszerű szövegszerkesztőbe (például Jegyzettömb, Notepad++). Utolsó lépésként adja meg azt a mappát amelybe a Privát kulcsot menteni kívánja, és nevezze el a kulcsot úgy hogy a kiterjesztése .ppk formátumú legyen.

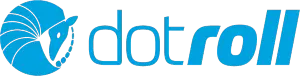
Nincs megjegyzés